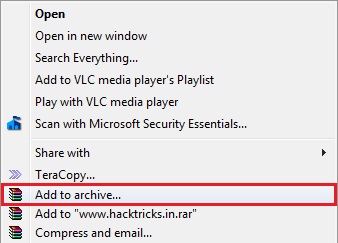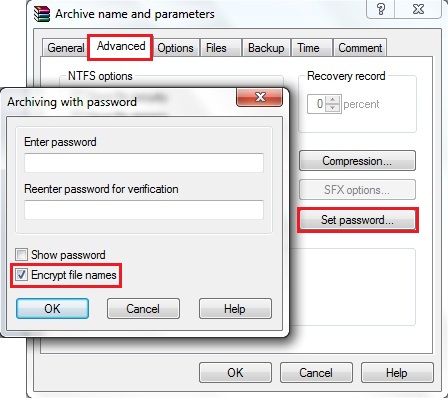Today we will try to understand that how we can password protect our pen drive. But before going to the process we must consider the advantages which you get by doing this.
- First of all your data remains safe. Nobody other than you can decrypt or unlock the pen drive.
- Secondly, if any how your pen drive is lost or gets stolen then also no one can use it without unlocking it with the help of correct password.

Process To Password Protect Pen Drive
- Insert your pen drive which you want to password protect.
- Click start and open Control Panel.

- Go to System and Security > BitLocker Drive Encryption.


- Find your pen drive listed amongst all the drives.
- Turn on Bitlocker for your pen drive. System will few seconds to turn this feature on.

- A window will open in front of you asking your desired password which you want to keep for your pen drive. Click next when you done with setting up the password.

- Store your recovery key at your desired place. Click next to continue. Recovery key can be used if in case you forget your set password.

- System will ask you to start encryption for your pen drive. Encryption will take some time.


- Once the encryption is over you will see a lock symbol on your pen drive icon.


- Remove the pen drive and re-insert it. System will ask you to enter the password to access the data.
So this is how you can password protect your pen drive. Encrypting data with the help of BitLocker Drive encryption is really simple. Just follow this process and get rid of your tension of losing your data.